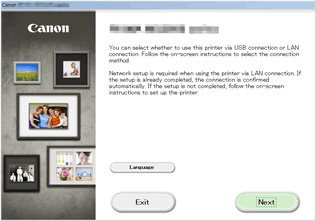Připojení bez využití přístupového bodu (Windows XP)
(Zobrazí se v novém okně)
-
Stiskněte tlačítko DOMŮ (HOME) (A) na tiskárně, pomocí tlačítek
 a
a  (B) otevřete nabídku Nastavení (Setup) a stiskněte pravé tlačítko Funkce (Function) (C).
(B) otevřete nabídku Nastavení (Setup) a stiskněte pravé tlačítko Funkce (Function) (C).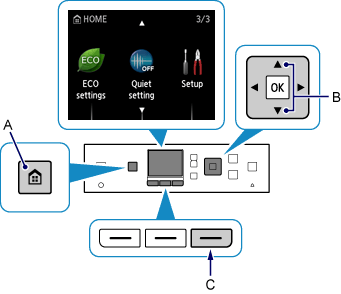
-
Pomocí tlačítek
 a
a  (D) vyberte položku Nastavení zařízení (Device settings) a stiskněte tlačítko OK.
(D) vyberte položku Nastavení zařízení (Device settings) a stiskněte tlačítko OK.
-
Vyberte položku Nastavení sítě LAN (LAN settings) a stiskněte tlačítko OK.



-
Vyberte možnost Změna sítě LAN (Change LAN) a stiskněte tlačítko OK.
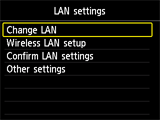
-
Vyberte možnost Režim příst. bodu aktivní (Access point mode active) a stiskněte tlačítko OK.
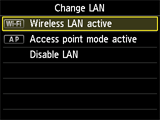

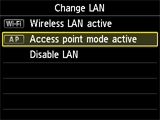
-
Ověřte identifikátor SSID uvedený na obrazovce tiskárny.
-
Stiskněte pravé tlačítko Funkce (Function), ověřte Heslo (Password) (síťový klíč) a stiskněte tlačítko Zpět (Back) (E).
Identifikátor SSID a Heslo (Password) (síťový klíč) budou zapotřebí v rámci následujícího postupu.
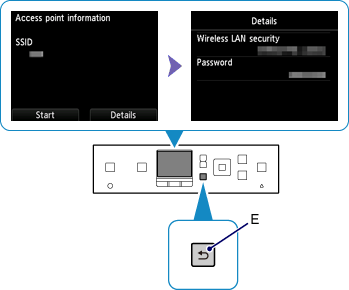
-
Stiskněte levé tlačítko Funkce (Function) (F).
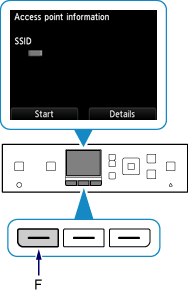
-
V oznamovací oblasti hlavního panelu počítače klepněte pravým tlačítkem na ikonu Bezdrátové připojení k síti (Wireless Network Connection) a vyberte příkaz Zobrazit dostupné bezdrátové sítě (View Available Wireless Networks).
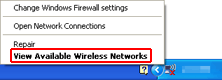
-
Vyberte síťový název (identifikátor SSID), který chcete použít, a klepněte na tlačítko Připojit (Connect).
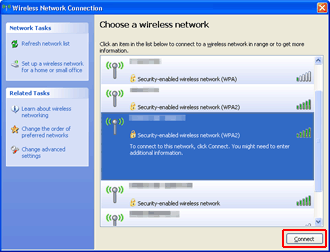
-
Zadejte Heslo (Password) (Síťový klíč (Network key)) a klepněte na tlačítko Připojit (Connect).
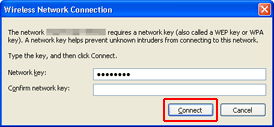
-
Po připojení klepejte na tlačítko Zpět (Back), dokud se nezobrazí následující obrazovka.
Pokračujte v nastavení.